Projects
Highlights
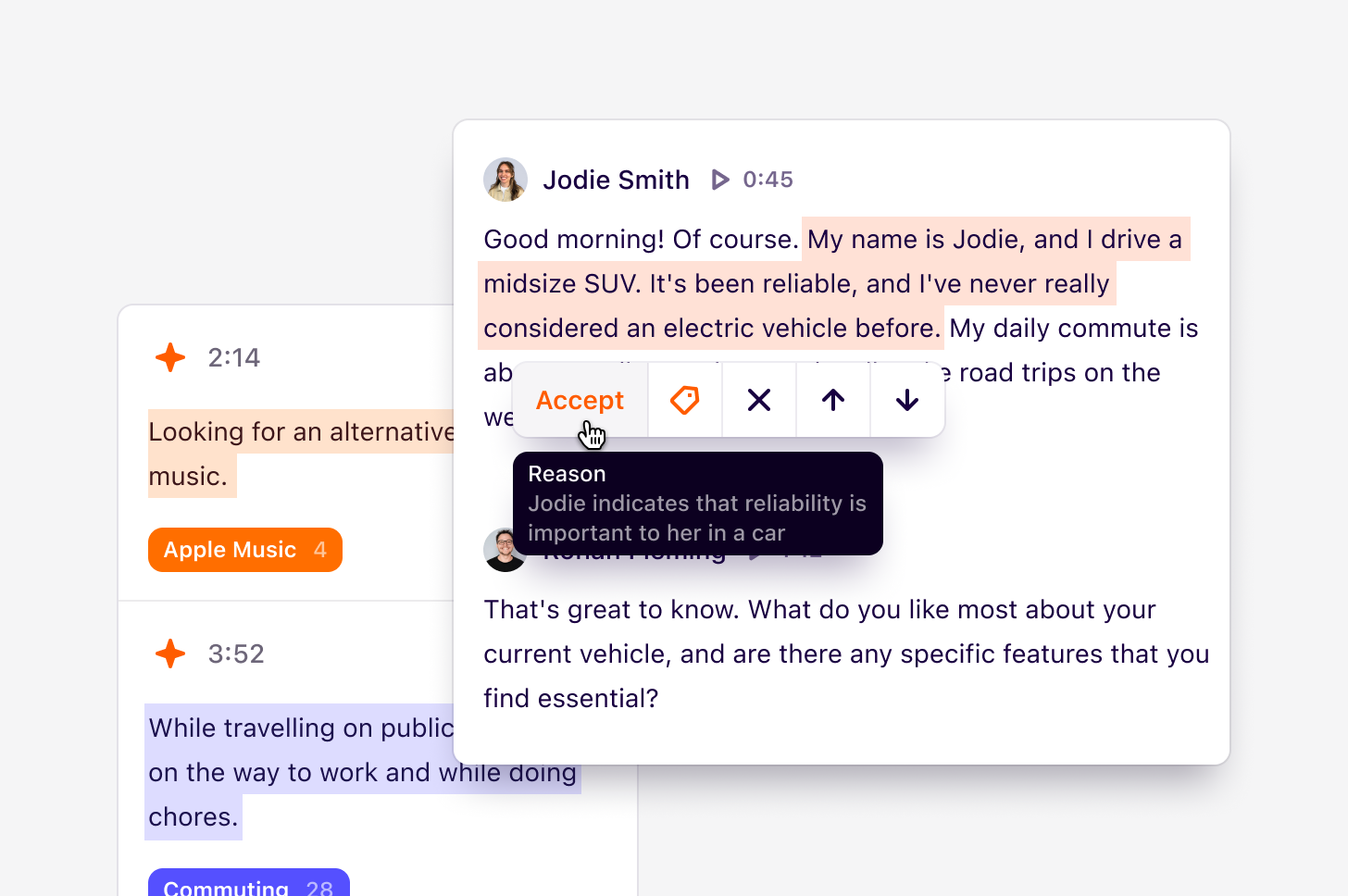
Highlights and tags are available on all Free, Professional, and Enterprise plans. However, creating custom tags is only available on Professional and Enterprise plans.
Managers and Contributors can create highlights and tags.
Managers and Contributors can create highlights and tags.
Overview
The power of Dovetail lies in highlighting and breaking down key information in text, documents, or video transcripts. These highlights can be grouped under tags, embedded, and shared in insights to connect your findings back to the raw data collected. Highlights made in transcripts from video and audio content create individual, searchable clips. These clips are a powerful way to share stories about your research and bring your customers into the room.Create highlights for important moments
You can surface information in your data by highlighting text in data added to a project. This could be text in transcripts created from a customer call or documents like industry reviews, presentations, or academic papers. There are two ways to create highlights in your data:- To create a highlight, select a section of text in your data and select
Highlightfrom the action menu.
If you’re a power user, you can quickly create highlights by selecting a section of text and then pressing Tab on your keyboard to cycle through the action menu.
View all highlights within a note
You can quickly view all highlights within a note from the note sidebar . Simply open the highlights tab by pressing the highlight icon on the right-hand side of a note. Here, you’ll see all highlights in the order that they appear on the note. Clicking on a highlight in the note sidebar will scroll the note to the relevant section of the note content.Resize your highlights
You can adjust the start or end position of your highlights by clicking on the highlight and moving drag handles.At this time, highlights in a document cannot be resized once they’re created. If you need to make any changes, you must remove the highlight and create it again.
Watch a highlights only video
Once you’ve started creating highlights on notes with video or audio files, you’ll see a new tab appear above the video/audio player at the top of the note titled Highlights only. Navigating to this tab will present you with a condensed version of your video/audio that contains only the highlighted sections. You can also download and share this video to others. To do this, selectDownload from within the video player.
Share a highlight
You can quickly share a highlight with your team while reviewing your note data.- To do this, click on your highlight and select
Share. - From there, select
Copy link to highlightand paste this link in Slack, Teams, Notion, or other available tools for others to preview the highlighted content.
Group highlights under a tag
Tags help you group related highlights together. A single highlight can have one or many tags associated with it, and a single tag can have many highlights associated with it. Tags can be created from two places:- Within a note: Drag over a section of text within a note, and select
Tagfrom the action menu. From there, you can create a new tag to group your highlight under. - On a tag board: By opening a tag board, you can create a new tag by selecting
+ New tagfrom any group within the board.
FAQs
I'm not able to highlight and tag my note. How can I fix this?
I'm not able to highlight and tag my note. How can I fix this?
There may be a few reasons for this!
- Your note may be locked from editing. The ability to edit a note can be toggled on/off in the top right corner of the note page.
- You may not have the right workspace role. Reach out to your workspace’s admin to update your access to Manager or Contributor to edit project work in the workspace.
- You may not have the right project access to edit the project. Check the project’s Share settings to review your access and reach out to someone with Full access to update your access.
Can I use magic highlight to surface suggested highlights on files like a PDF document?
Can I use magic highlight to surface suggested highlights on files like a PDF document?
At this time, magic highlight will only suggest highlights on transcripts and text. You will not be able to suggest highlights on file documents such Word or PDFs.

