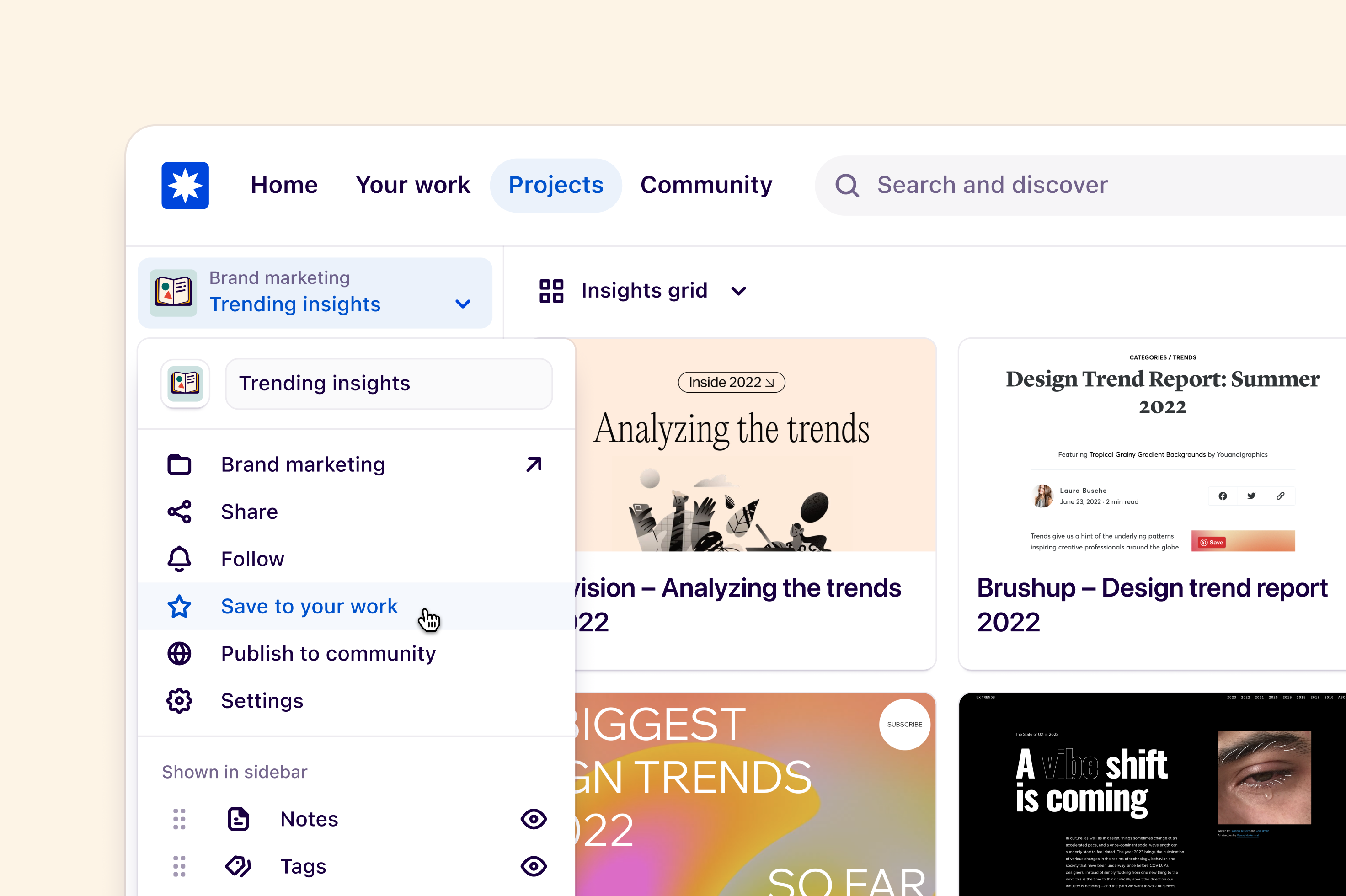Share and collaborate
Folders
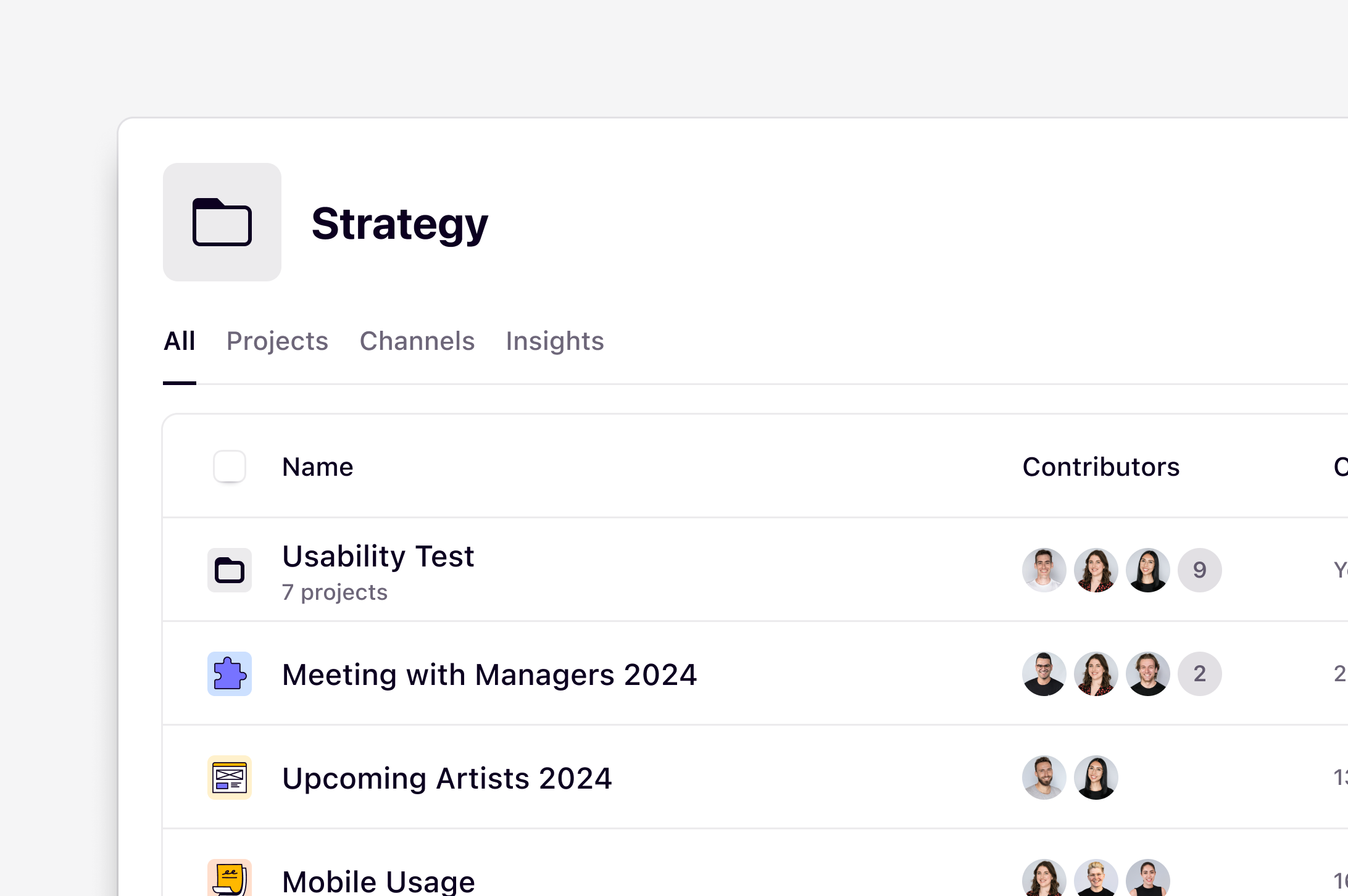
Available on Professional and Enterprise plans
Overview
Organize your projects and channels into folders so your team can find and share their work with ease. Content can be re-ordered and stored in folders, and your most important folders, projects, and channels can be pinned for quick access by everyone in your organization.Where to find folders
Finding folders can be done with ease by utilizing the tabs that you’ll find on your Browse page. These tabs will allow you to navigate your projects to find your work quickly.- Folders, Channels, Projects → Shows a list of all projects, channels or folders at the highest level.
- Published insights → Shows all published insights from projects you have access to across the workspace.
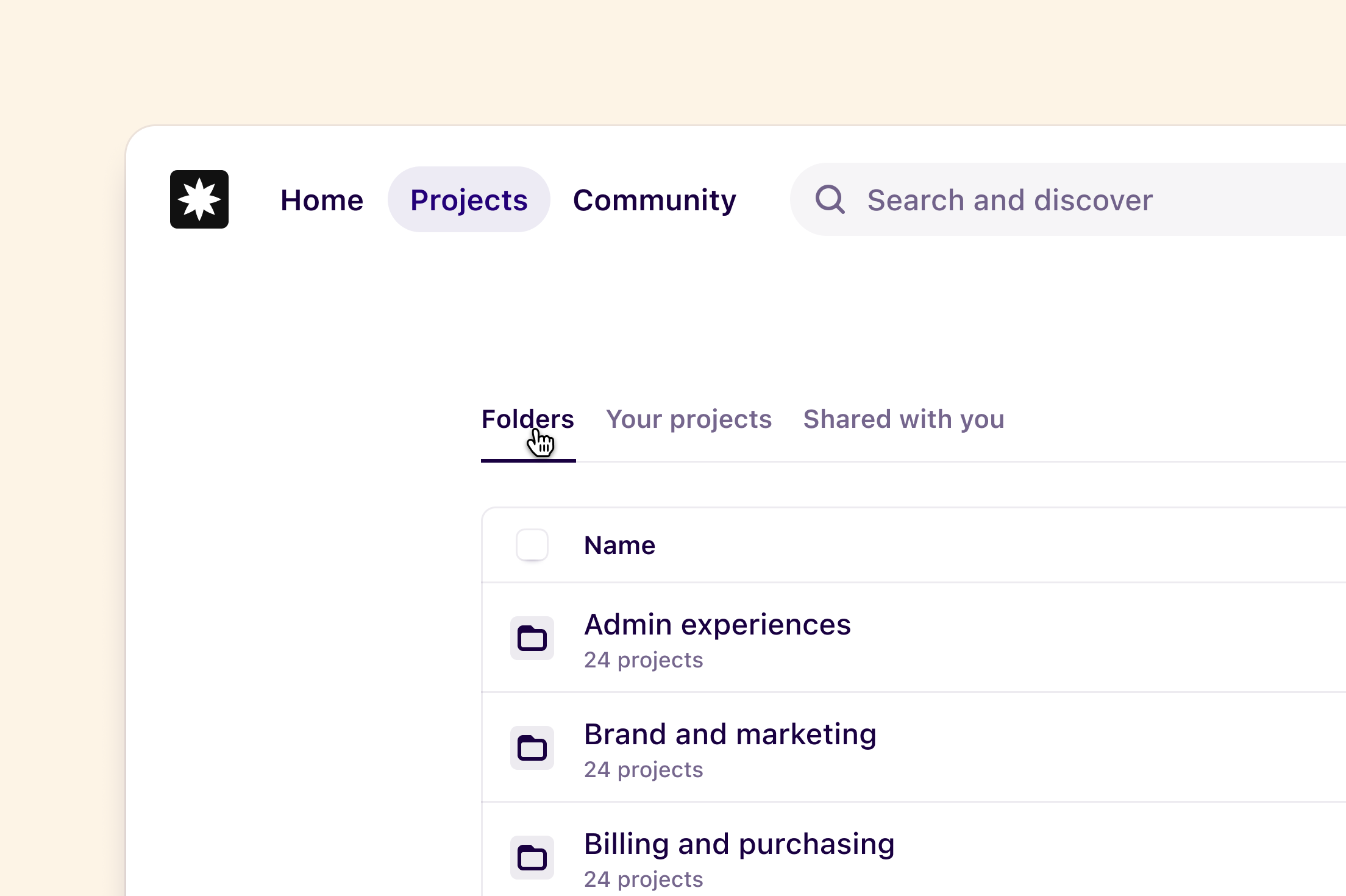
- Active → Shows active projects and channels.
- Archived → Shows archived projects and channels.
- All projects → Shows both active and archived projects and channels.
Organize projects into folders
To make projects easy for users in your workspace to find, organize your projects into folders and reorder them with drag and drop. Group related projects into folders by:- Type of research → Customer interviews, usability testing, survey responses.
- Product team → Core product, search and navigation, growth.
- Department/role → Design, user research, content strategy.
Create and edit a folder
Managers and Contributors can create a new folder for their workspace in Home or Browse pages.- To create a new folder, click
Newand selectFolder.
••• to apply relevant options.
Assign users or groups access to a folder
If you are on a Business or Enterprise plan with Full access to a folder, you can also limit who can view, edit, and create new objects that live within a folder. View more information about sharing and access controls →- To do this, click
•••next to the folder and selectShare. - From there, enter users or groups and assign the appropriate access level to them.
Pin and reorder objects
Managers have the ability to pin projects, channels and folders to the top of the projects page for quick access across your workspace. This is useful to feature any ongoing research or active work your team is conducting.- To pin a project, open
•••next to your project and selectPin for everyone. - Once selected, the project will appear at the top of your projects page.
Select objects to pin, move, archive, or delete
You can select one or multiple objects on the Browse page by clicking on the checkbox that appears while hovering over them. From there, you’ll be able to use the actions menu that appears at the bottom of your screen to edit your selection. In this menu, you will see different options depending on what you have selected.- If you have only selected projects, you can pin, move, archive, or delete your selection.
- If you have only selected folders, you will be able to move, or delete your selection.
- If you have selected both projects and folders, you will be able to move, or delete your selection.
View published insights from a folder
Available on Professional and Enterprise plans
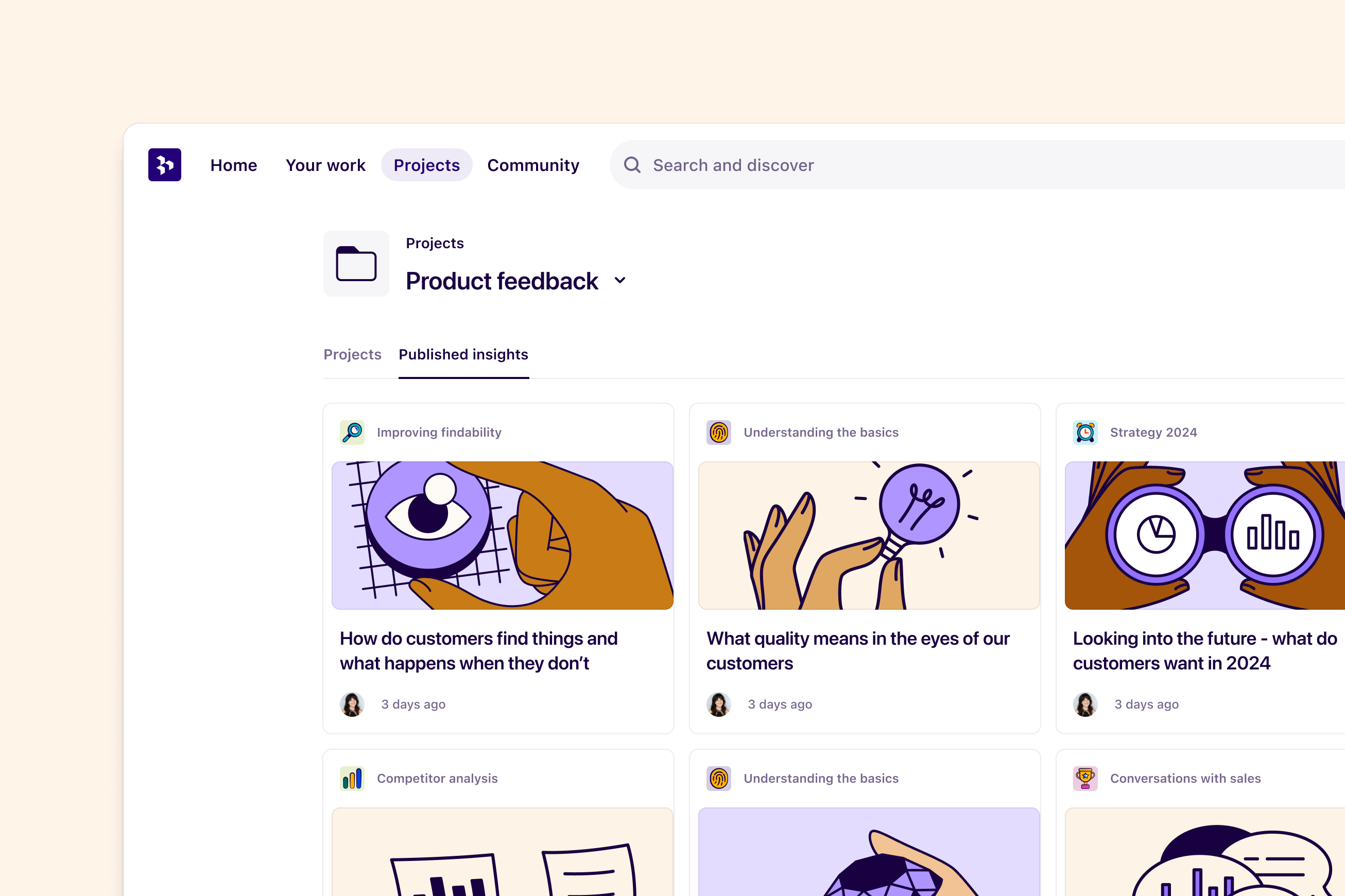
View your work in Dovetail
Available on Professional and Enterprise plans
- All → All objects that you have created across the workspace.
- Your projects → Recently updated projects that you’ve contributed to.
- Recently viewed → Objects across your workspace that you’ve recently viewed.
Add to favorites (☆) from Browse or Your work pages.