Who can use workspace roles
👤 Manager, Contributor, and Viewer roles are available on all Free, Professional, and Enterprise plans
🔒 Admin access can be granted to any role on all plans
User roles in Dovetail
In Dovetail, there are three roles that can be assigned to users in your workspace. These are Viewer, Contributor, and Manager.
| Role | Description |
|---|---|
| Manager | Anyone who will be contributing to work as well as managing the workspace, including project settings, workspace-wide tags and fields, should be added as a manager. |
| Contributor | Anyone who is conducting research through viewing, contributing, and analyzing data should be added as a contributor. This is the most common user type for people who are using Dovetail for lightweight or formal research. |
| Viewer | Anyone who will only be reading research outputs, but not editing any data, should be added as a viewer. Viewers are free to add and unlimited. |
Each user role has a different set of permissions.
| Permission | Viewer | Contributor | Manager |
|---|---|---|---|
| Can view, comment, and share projects | ✔ | ✔ | ✔ |
| Can subscribe to notifications | ✔ | ✔ | ✔ |
| Can contribute data to projects | ✔ | ✔ | |
| Can create and manage projects | ✔ | ✔ | |
| Can configure access control 1 | ✔ | ✔ | |
| Can create workspace tags & fields 1 | ✔ | ✔ | |
| Can create templates 1 | ✔ | ||
| Can add transcription vocabulary 1 | ✔ | ||
| Can edit home and feeds 1 | ✔ |
Footnotes
Invite new users to your workspace
Workspace admins can invite new users in to the workspace at any role level, while non-admin users can only invite others at a role level equal, or less than their own. For example, if you are in a Contributor role, you can invite anyone into the workspace as either a Contributor or a Viewer.
Pending invites will appear at the top of the users page, where you can resend or revoke the invite. Invited Manger and Contributor roles will occupy a paid seat, even if the invite hasn't been accepted.
To invite anyone into your workspace, navigate to ⚙️ Settings → Users.
From there, enter the email address of one or multiple users and select
Invite users. After sending the invite, they will receive a unique invite link via email along with steps to join the workspace.
Workspace admins also have the option to enable automatic account creation, which will allow anyone with an approved email domain to join your workspace when they create a Dovetail account. For example, if your organization has approved the email domain @acme.com, anyone that signs up to Dovetail with that domain can sign up as a viewer to that workspace.
If you haven't already, enter an allowed email address domain under Domains.
From there, to enable automatic account creation, navigate to ⚙️ Settings → Authentication and toggle on
Automatic account creation. Anyone who signs up to Dovetail with an email address that has an approved domain will be able to log into this workspace automatically as a viewer.
Remove users from your workspace
Workspace admins have two options available if they need to remove a user from the workspace:
Deactivate user → If a user is deactivated, they will no longer have access to the workspace, but their account will still exist in case you wish to reactivate them later. Additionally, deactivated users will continue to appear as authors on their contributions.
Delete user → If a user is deleted, their account will be completely removed and cannot be added back. Their contributions will remain in the workspace, but they will be removed as author.
Grant admin access to users
Managers, Contributors, and Viewers can be granted admin access in addition to their workspace role. Admin access can only be granted to a user by another admin.
Admin access will allow a user to manage billing, deactivate and remove users, manage workspace branding, manage authentication settings, and delete the workspace.
Managers, Contributors, and Viewers can be granted admin access in addition to their workspace role.
To do this, hover next to the user name, click
•••, and selectGrant admin access.
Give us feedback
Was this article useful?
Last updated 27 May 2025
Next article
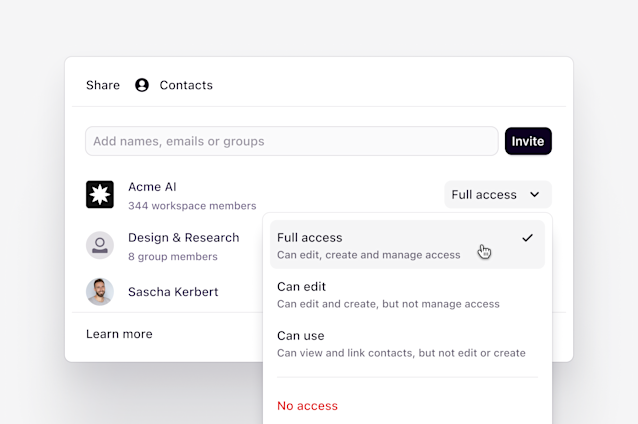
Share and access control
Collaborate with ease and ensure others have access to the right data.
Last updated: 12 February 2025
