Who can use this feature
👤 Only available on Enterprise plans
🔒 Anyone with Full access to a folder or project can adjust its access controls
Overview
We've made it easy to effortlessly share, edit, and collaborate on projects with your team in Dovetail. With the ability to assign various access levels on folders, projects, workspace tag boards and workspace field groups, you have full control over how others can access and interact with your data.
You can share links, invite new users and manage access to your workspace directly from the share menu on any object, without having to navigate to the users page.
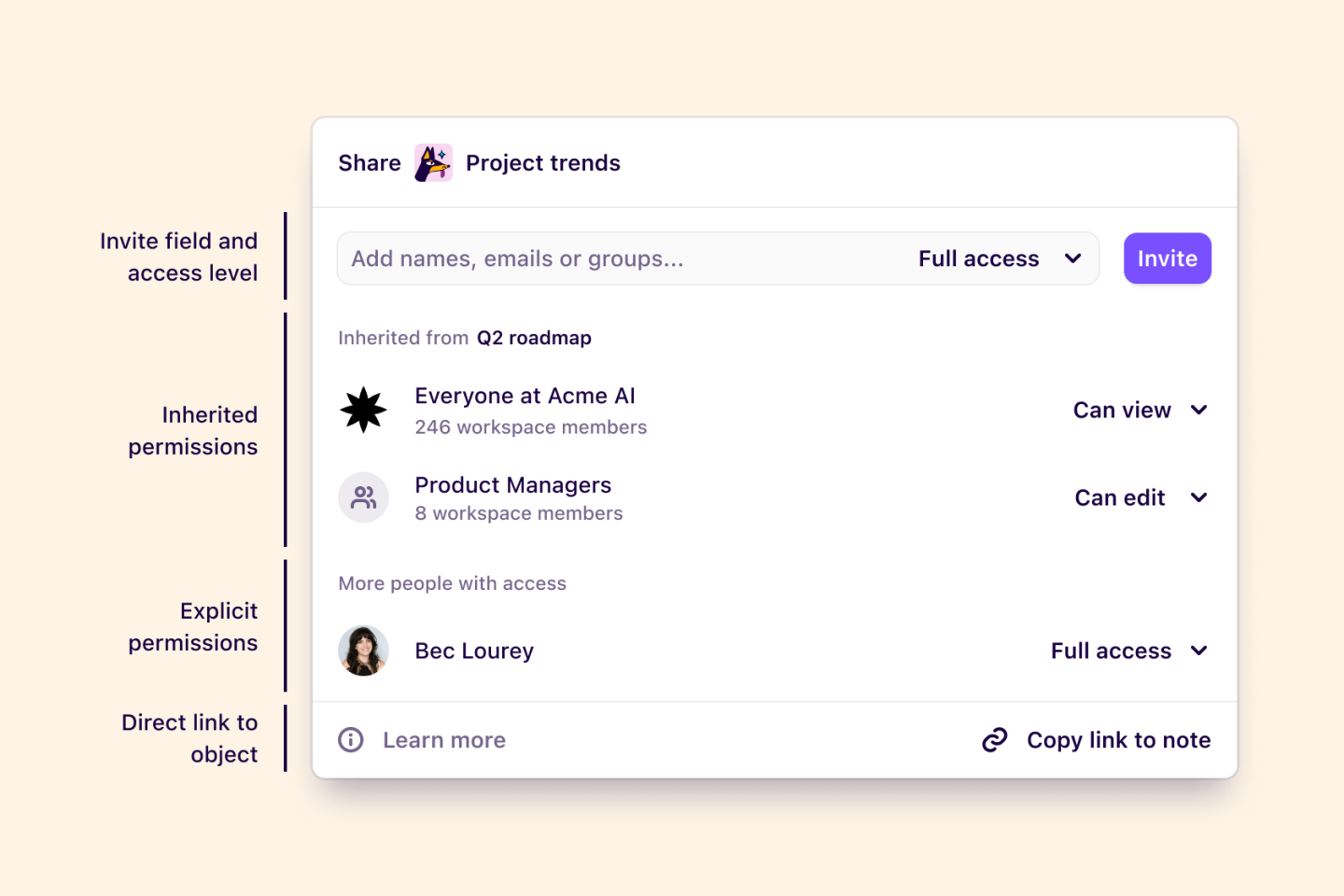
From the share menu, you can see and adjust the following:
Invite field and access level → Assign access to current users or groups, and invite new users to your workspace.
Inherited permissions → Users who have inherited permissions from the parent folder.
Explicit permissions → Users who have been explicitly granted higher access to this project.
Direct link to object → Copy a direct link to the object.
Access levels
You can assign a different level of access for every user or group that you share with. This is helpful if:
You want only a few people to edit a project while everyone else reads it.
You want some projects to only be visible to a specific team.
You want to share your findings with stakeholders, but not let them view your raw data.
The four cascading permission levels are Full access, Can edit, Can view, and No access.
| Permissions | Full access | Can edit | Can view | No access |
|---|---|---|---|---|
| View and comment | ✔ | ✔ | ✔ | |
| Create, edit and analyze data | ✔ | ✔ | ||
| Invite to folder / projects | ✔ | |||
| Toggle public access for insights | ✔ | |||
| Manage folder / project settings and permissions | ✔ |
If you want to share an object with someone outside of your workspace, you can enter their email into the invite field, and they’ll receive an email invitation to join your workspace.
If you invite new users outside of your verified email domain, their email will appear in yellow as a warning.
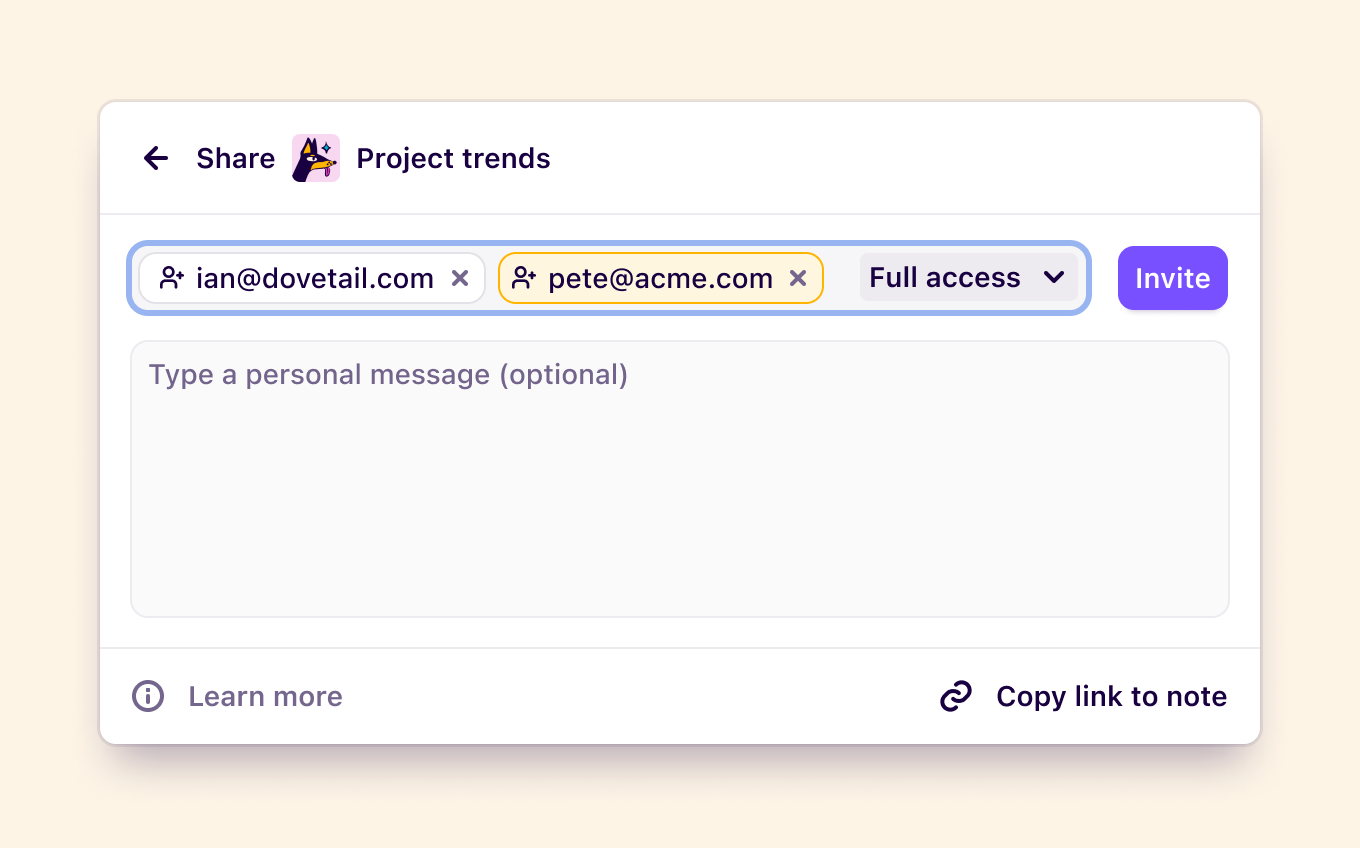
By granting the following access levels to new users, they will automatically be assigned the following role in your workspace:
Full access → will invite a Contributor role.
Can edit → will invite a Contributor role.
Can view → will invite a Viewer role.
Restrict, expand, and restore inherited permissions
Permissions granted to users, groups, or the entire workspace at a folder level will be applied to the folders, channels and projects contained within it. However, these inherited permissions can be further restricted or expanded upon by assigning explicit permissions to the child folder or project.
When you restrict the access levels of a project, a Restore button will appear at the bottom of the share menu. Use it to revert the permissions back so that they inherit from the parent folder once again.
Users always inherit their highest assigned access level
If a user is assigned an access level that is lower than the workspace role, they will inherit the permissions of whichever is higher.
Assign access to folders, projects and channels
Managers or Contributors with Full access can control the visibility of your folders, projects, and channels by utilizing share settings. Ensure that your users are viewing and interacting with your content exactly the way you want them to by expanding or restricting their access at any stage.
Manage access for a folder
The permissions you set at the folder level will be the default permissions that will be inherited to all projects and channels nested beneath it. If you are on a Business or Enterprise plan with Full access to a folder, you can also limit who can view, edit, and create new objects that live within a folder.
To do this, click
•••next to the folder and selectShare.From there, determine the default level for all users in your workspace or enter users or groups and assign the appropriate access level to them.
Manage access for a project
At the project level, you can assign more granular permissions by restricting or expanding certain users, groups, or entire workspaces pre-existing access levels. You must be a Manager or Contributor and have Full access to the project in order to update the share settings.
To do this, open your project and click on
Sharein the top right corner.From there, assign users or groups levels of access and press
Inviteto confirm.
Manage access for channels
You can assign more granular permissions to channels by restricting or expanding certain users, groups, or entire workspaces pre-existing access levels. You must be a Manager or Contributor and have Full access to the channel in order to update the share settings.
To do this, open your channel and click on
Sharein the top right corner.From there, assign users or groups levels of access and confirm by selecting
Invite.
Access a private folder or project after a user is removed from your workspace
Dovetail will automatically update permissions on relevant folders and projects if there are no remaining users with Full access.
The updated permissions grant all workspace admins who are also managers Full access, so that they can manage the folders or projects. If there are no workspace admins who are also managers, all managers will gain access.
Give us feedback
Was this article useful?
Last updated 12 February 2025
